引言
随着科技的发展,实时投票已经成为许多会议、讲座和培训活动中不可或缺的一部分。WPS Office作为一款功能丰富的办公软件,其内置的PPT功能也支持实时投票的实现。本文将为您详细介绍如何在WPS里的PPT中设置实时投票功能,让您轻松举办互动性强的活动。
准备阶段
在开始制作实时投票PPT之前,您需要做好以下准备工作:
- 确保您的电脑已安装WPS Office软件。
- 准备一个可以实时展示投票结果的电子设备,如投影仪或大屏幕。
- 确定投票的主题和选项,以便在PPT中展示。
制作投票PPT
打开WPS Office,选择“新建”->“演示文稿”,创建一个新的PPT文件。
在第一张幻灯片中,输入投票的主题,并设置合适的字体和字号。
接下来,添加投票选项。在“插入”菜单中选择“形状”,然后选择合适的形状来表示每个选项。例如,您可以使用圆形、方形或三角形等。
为每个选项添加文字说明,描述该选项的具体内容。
为了使投票更加清晰,您可以在每个选项下方添加编号或字母,以便观众能够快速识别。
在幻灯片底部,插入一个计时器,用于控制投票时间。在“插入”菜单中选择“计时器”,然后设置合适的时间。
设置投票结果展示
为了让观众实时看到投票结果,您需要在另一台电子设备上展示投票结果。
在WPS PPT中,选中包含投票选项的幻灯片。
在“设计”菜单中,选择“切换到演示模式”。
在演示模式下,点击“幻灯片放映”菜单,选择“使用演示者视图”。
在演示者视图中,您将看到一个单独的窗口,其中显示了所有幻灯片的缩略图。在这个窗口中,选中包含投票结果的幻灯片。
将这台电脑连接到投影仪或大屏幕,确保观众可以看到投票结果。
开始投票
在投票开始前,请确保所有观众都已经准备好参与投票。
在演示者视图中,切换回主幻灯片,开始投票。
观众可以通过举手、点击按钮或使用手机扫描二维码等方式进行投票。
在投票过程中,您可以通过演示者视图实时查看投票结果,并根据需要调整幻灯片上的数据。
投票结束后,展示最终的投票结果,并进行分析和总结。
总结
通过以上步骤,您可以在WPS里的PPT中轻松实现实时投票功能。这不仅能够提高活动的互动性,还能让参与者更加积极地参与到活动中来。希望本文能为您提供帮助,让您在未来的活动中取得更好的效果。
转载请注明来自瑞丽市段聪兰食品店,本文标题:《如何在wps里的ppt做实时投票,wps office做ppt投影到电脑上 》
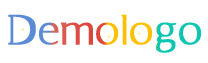
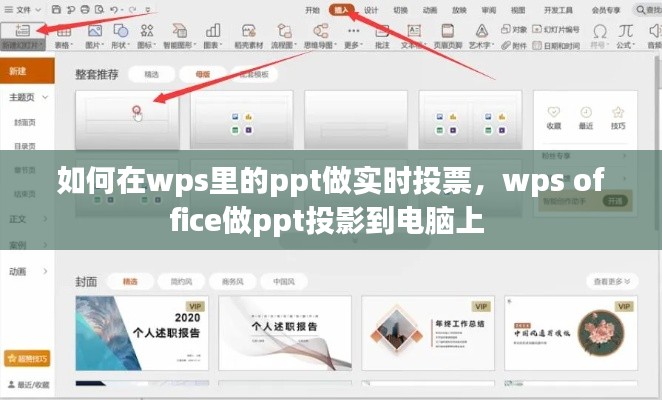
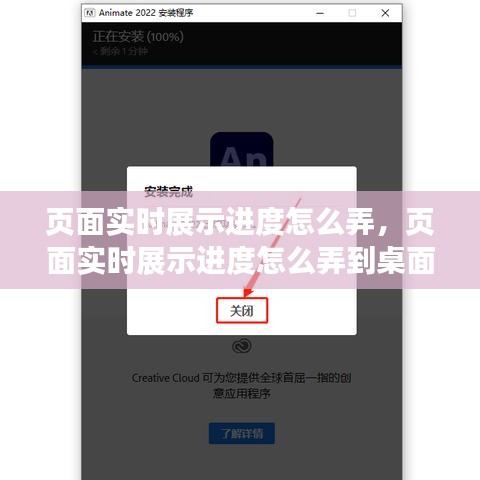


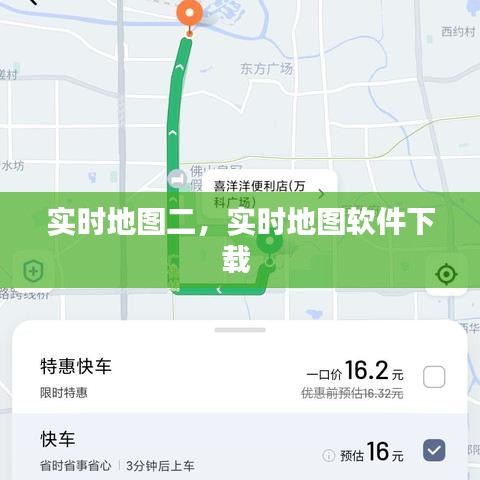

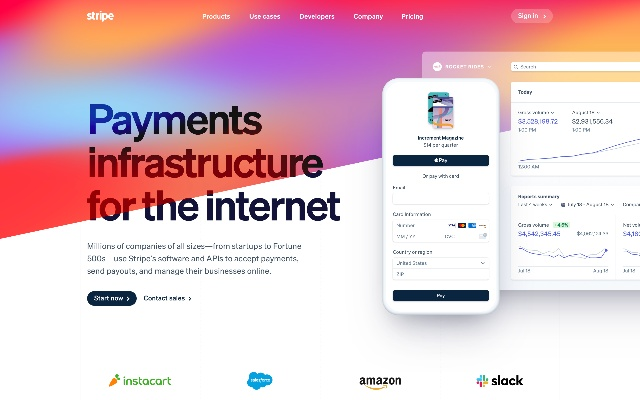






 滇ICP备2023011059号-1
滇ICP备2023011059号-1